Microsoft Sway - презентації онлайн
Технології розвиваються стрімко.У 2006 я вперше побачила презентацію Power Point, у 2018 не уявляю без неї жодного заняття. Презентації Power Point стали стандартом за замовчуванням в освіті. Їх із задоволенням освоюють і педагоги, і студенти. Вони мають багато можливостей, не складні в використанні, добре програються на комп'ютерах та ноутбуках. Але все змінюється, коли мова заходить про Інтернет та смартфони з невеликим екраном: презентації Power Point в Інтернет не завантажити, окрім того, вони не адаптивні і під розмір екрану підстроюватися не вміють. Але ж більша частина молоді виходить в Інтернет саме з телефонів.
Для вирішення даного протиріччя корпорація Microsoft влітку 2015 року створила онлайн-презентації Sway. Це безкоштовний хмарний сервіс, який дозволяє створити онлайн-презеннтації для представлення в Інтернеті.
Давайте поглянемо з чим маємо справу.
Так виглядає презентація Sway https://sway.com/hgHP3GMF05ku7Q7X
Для порівняння, вона ж завантажена в Google Презентації: https://goo.gl/yuSVbr
Помітно, що в Sway змінилася структура презентації, вона вже не складається з окремих слайдів, різні частини презентації плавно перетікають одна в одну. Загальне враження: розробники значно переоцінили інтуїтивність інтерфейсу та простоту і доступність освоєння Sway - дві-три години на те, щоб розібратися з даним сервісом, все ж доведеться витратити. А коли в загальних рисах зрозуміла як з ним працювати, виявилося, що можливостей в нього значно менше, ніж сподівалася. Проте є й переваги. Передусім, це ті самі хмарні технології, на використання яких нас націлюють і які вважаються надзвичайно перспективними. По-друге, деякі сайти, наприклад, education.microsoft.com заохочують створення розробок уроків саме у Sway. Нарешті, це щось нове, оригінальне, незвичне.
Початок роботи.
Презентації Sway доступні на сайті https://sway.com/
Якщо навчальний заклад використовує пакет Office 365, презентації Sway входять до його складу
Відкриваємо сайт і бачимо, що нам пропонують створити презентацію Sway з нуля, або конвертувати в презентацію існуючий документ в форматі .doc, .pdf, .ppt, .pptx
Виникло бажання не витрачати час на освоєння нового інструменту, якщо можна просто завантажити на сайт готову презентацію Power Point, проте результат не порадував. Після конвертації презентація перетворилася в досить дивний Sway з хаотичним розміщенням фото і підписів. Тож освоювати онлайн-презентації Sway все рівно довелося, щоб мати змогу редагувати завантажені презентації Power Point.
Отже, починаємо зі створення нової презентації.
Нам одразу пропонують дати їй назву
Як бачимо, презентація складається не зі слайдів, а з карток.
Кожна картка може містити заголовок, текст, гіперпосилання, фото, відео, аудіо.
Картки можна групувати між собою.
Шукаємо можливість додати до першої картки фонове зображення.
Кнопка для додавання контенту знаходиться праворуч вгорі
Потім обираємо вкладку Рекомендовані і нарешті Мій пристрій, якщо хочемо завантажити файл з комп'ютера
Є й інші можливості, наприклад, знайти потрібний файл в пошуковику Bing, або завантажити відео з You Tube.
На кожній картці розміщується тільки один якийсь об'єкт. Виключення - картка із заголовком, на ній може бути і текст і фонове зображення. Власне, на будь-якій картці з зображенням можна додати підпис, але він буде дуже невеликим за розміром тексту й непрезентабельним. Тому для тексту доречно відвести окрему картку.
Усього можливо обрати три розміри фото - маленьке, середнє та в повний екран:
... і два розміри шрифту - звичайний і збільшений
Для додавання нової картки натискаємо на зелений плюс внизу посередині
Картки, що утворюють одну групу, наприклад фото, і текст, який воно ілюструє, доцільно об'єднати
Для цього натискаємо на картку, тим самим виділяючи її, і на прямокутник у правому нижньому кутку цієї картки. Потім на другу картку. Потім на кнопку Групувати
Є можливість обрати тип групування
Так виглядає автоматичне групування (текст занаходиться під фото):
А так - групування Сітка (текст поряд з фото)
При цьому розмір фото обираємо найбільший, на весь екран
Щоб змінити оформлення презентації, переходимо на вкладку Конструктор і в правому верхньому кутку натискаємо на значок палітри з написом Стилі
Всього доступно сім основних стилів, в кожному п'ятдесят варіантів забарвлення.
Колір фону і шрифту визначаються обраним стилем, змінити їх за власним бажанням неможливо.
Після того, як презентація завершена, натискаємо Поділитися
Звертаємо увагу, що доступ повинен мати кожен, у кого є посилання, інакше презентацію бачитимуть тільки авторизовані користувачі.
Також презентацію можна вбудувати на інший сайт, або поділитися нею в соціальних мережах.
Доповнено 17.07.2018
Пройшов місяць використання презентацій Microsoft Sway, тож виникло декілька доповнень.
1. Розмір і розміщення фото залежать не лише від роздільної здатності екрану, це було зрозуміло з самого початку, але і від кількості фото, що дещо несподівано й не очевидно.
З'ясувалося це так. Я намагалася відтворити фотогалерею з цієї презентації, там де багато маленьких фото, і мені ніяк не вдавалося це зробити. Дійшло до того, що я зробила копії фото з презентації автора і завантажила їх у свою, щоб побачити що ж там за магія. Проте виявилося, що справа не в фото, а в їх кількості. Якщо фотографій менше 20, вони розміщуються на сторінці по три в ряд, від 20 до 25 - по чотири, більше 25 - по п'ять, тип групування - сітка, розмір - на всю сторінку. Тобто, десять фото у два ряди не розмістити. Іще одна суттєва деталь - при зменшенні розміру екрану, велика кількість фото так і залишається сіткою, а невелика, наприклад, десять, перебудовується у рядок по одній.
2. Колір фону залежить від кількості слів у заголовку. Несподівано. правда? Виявляється, до фону заголовку може додаватися світлий або темний тон, щоб текст заголовку краще читався. І тут може бути наступна ситуація: до різних розділів презентації додається один і той же фон заголовку, але в якихось випадках він затіняється, а в якихось - ні. "Як так", - думаєте ви, - "Чому однаковий фон у різних частинах презентації виглядає по-різному?". Виявляється, якщо кількість слів у заголовку невелика, і він повністю поміщається по темному центру фона, текст читається добре і додаткове затінення не додається. Якщо слів більше, і текст розміщується і поверх світлого зображення на краях фону теж, там він читатиметься погано, і презентація автоматично додає до фону додатковий темний відтінок. Зрозуміло, що при зміні роздільної здатності екрану і розмірів шрифту, ситуація із затіненням може змінюватися.
3. Вбудовані форми. До презентації можна додавати різні об'єкти, але особливо корисні є форми, завдяки яким можна на основі презентацій Sway створюють електронні освітні ресурси з викладом матеріалу та перевіркою рівня його засвоєння. приклад
4. Спеціальні можливості. Якщо натиснути на три крапки справа вгорі презентації, яку переглядаємо, буде змога вибрати режим спеціальних можливостей, у якому буде темний текст і світлий фон. Можна одразу створити посилання на такий режим, для цього до посилання на презентацію слід додати ?accessible=true. У цьому режимі текст читається значно краще і особисто мені він подобається більше. До речі, у ньому відпадає плутанина з фонами, описана у пункті 2. Під усі заголовки додається білий фон, зате фонове зображення залишається незмінним.
5. Експорт. Презентацію можна експортувати в Word або PDF
6. Спільний доступ. Для презентацій можна вказати конкретних людей, які зможуть її редагувати або дублювати. Це актуально, якщо навчальну презентацію готує студент і хоче представити її на рецензування викладачеві.
Для вирішення даного протиріччя корпорація Microsoft влітку 2015 року створила онлайн-презентації Sway. Це безкоштовний хмарний сервіс, який дозволяє створити онлайн-презеннтації для представлення в Інтернеті.
Давайте поглянемо з чим маємо справу.
Так виглядає презентація Sway https://sway.com/hgHP3GMF05ku7Q7X
Для порівняння, вона ж завантажена в Google Презентації: https://goo.gl/yuSVbr
Помітно, що в Sway змінилася структура презентації, вона вже не складається з окремих слайдів, різні частини презентації плавно перетікають одна в одну. Загальне враження: розробники значно переоцінили інтуїтивність інтерфейсу та простоту і доступність освоєння Sway - дві-три години на те, щоб розібратися з даним сервісом, все ж доведеться витратити. А коли в загальних рисах зрозуміла як з ним працювати, виявилося, що можливостей в нього значно менше, ніж сподівалася. Проте є й переваги. Передусім, це ті самі хмарні технології, на використання яких нас націлюють і які вважаються надзвичайно перспективними. По-друге, деякі сайти, наприклад, education.microsoft.com заохочують створення розробок уроків саме у Sway. Нарешті, це щось нове, оригінальне, незвичне.
Початок роботи.
Презентації Sway доступні на сайті https://sway.com/
Якщо навчальний заклад використовує пакет Office 365, презентації Sway входять до його складу
Відкриваємо сайт і бачимо, що нам пропонують створити презентацію Sway з нуля, або конвертувати в презентацію існуючий документ в форматі .doc, .pdf, .ppt, .pptx
Виникло бажання не витрачати час на освоєння нового інструменту, якщо можна просто завантажити на сайт готову презентацію Power Point, проте результат не порадував. Після конвертації презентація перетворилася в досить дивний Sway з хаотичним розміщенням фото і підписів. Тож освоювати онлайн-презентації Sway все рівно довелося, щоб мати змогу редагувати завантажені презентації Power Point.
Отже, починаємо зі створення нової презентації.
Нам одразу пропонують дати їй назву
Як бачимо, презентація складається не зі слайдів, а з карток.
Кожна картка може містити заголовок, текст, гіперпосилання, фото, відео, аудіо.
Картки можна групувати між собою.
Шукаємо можливість додати до першої картки фонове зображення.
Кнопка для додавання контенту знаходиться праворуч вгорі
Потім обираємо вкладку Рекомендовані і нарешті Мій пристрій, якщо хочемо завантажити файл з комп'ютера
Є й інші можливості, наприклад, знайти потрібний файл в пошуковику Bing, або завантажити відео з You Tube.
На кожній картці розміщується тільки один якийсь об'єкт. Виключення - картка із заголовком, на ній може бути і текст і фонове зображення. Власне, на будь-якій картці з зображенням можна додати підпис, але він буде дуже невеликим за розміром тексту й непрезентабельним. Тому для тексту доречно відвести окрему картку.
Усього можливо обрати три розміри фото - маленьке, середнє та в повний екран:
... і два розміри шрифту - звичайний і збільшений
Для додавання нової картки натискаємо на зелений плюс внизу посередині
Картки, що утворюють одну групу, наприклад фото, і текст, який воно ілюструє, доцільно об'єднати
Для цього натискаємо на картку, тим самим виділяючи її, і на прямокутник у правому нижньому кутку цієї картки. Потім на другу картку. Потім на кнопку Групувати
Є можливість обрати тип групування
Так виглядає автоматичне групування (текст занаходиться під фото):
А так - групування Сітка (текст поряд з фото)
При цьому розмір фото обираємо найбільший, на весь екран
Щоб змінити оформлення презентації, переходимо на вкладку Конструктор і в правому верхньому кутку натискаємо на значок палітри з написом Стилі
Всього доступно сім основних стилів, в кожному п'ятдесят варіантів забарвлення.
Колір фону і шрифту визначаються обраним стилем, змінити їх за власним бажанням неможливо.
Після того, як презентація завершена, натискаємо Поділитися
Звертаємо увагу, що доступ повинен мати кожен, у кого є посилання, інакше презентацію бачитимуть тільки авторизовані користувачі.
Також презентацію можна вбудувати на інший сайт, або поділитися нею в соціальних мережах.
Доповнено 17.07.2018
Пройшов місяць використання презентацій Microsoft Sway, тож виникло декілька доповнень.
1. Розмір і розміщення фото залежать не лише від роздільної здатності екрану, це було зрозуміло з самого початку, але і від кількості фото, що дещо несподівано й не очевидно.
З'ясувалося це так. Я намагалася відтворити фотогалерею з цієї презентації, там де багато маленьких фото, і мені ніяк не вдавалося це зробити. Дійшло до того, що я зробила копії фото з презентації автора і завантажила їх у свою, щоб побачити що ж там за магія. Проте виявилося, що справа не в фото, а в їх кількості. Якщо фотографій менше 20, вони розміщуються на сторінці по три в ряд, від 20 до 25 - по чотири, більше 25 - по п'ять, тип групування - сітка, розмір - на всю сторінку. Тобто, десять фото у два ряди не розмістити. Іще одна суттєва деталь - при зменшенні розміру екрану, велика кількість фото так і залишається сіткою, а невелика, наприклад, десять, перебудовується у рядок по одній.
2. Колір фону залежить від кількості слів у заголовку. Несподівано. правда? Виявляється, до фону заголовку може додаватися світлий або темний тон, щоб текст заголовку краще читався. І тут може бути наступна ситуація: до різних розділів презентації додається один і той же фон заголовку, але в якихось випадках він затіняється, а в якихось - ні. "Як так", - думаєте ви, - "Чому однаковий фон у різних частинах презентації виглядає по-різному?". Виявляється, якщо кількість слів у заголовку невелика, і він повністю поміщається по темному центру фона, текст читається добре і додаткове затінення не додається. Якщо слів більше, і текст розміщується і поверх світлого зображення на краях фону теж, там він читатиметься погано, і презентація автоматично додає до фону додатковий темний відтінок. Зрозуміло, що при зміні роздільної здатності екрану і розмірів шрифту, ситуація із затіненням може змінюватися.
3. Вбудовані форми. До презентації можна додавати різні об'єкти, але особливо корисні є форми, завдяки яким можна на основі презентацій Sway створюють електронні освітні ресурси з викладом матеріалу та перевіркою рівня його засвоєння. приклад
4. Спеціальні можливості. Якщо натиснути на три крапки справа вгорі презентації, яку переглядаємо, буде змога вибрати режим спеціальних можливостей, у якому буде темний текст і світлий фон. Можна одразу створити посилання на такий режим, для цього до посилання на презентацію слід додати ?accessible=true. У цьому режимі текст читається значно краще і особисто мені він подобається більше. До речі, у ньому відпадає плутанина з фонами, описана у пункті 2. Під усі заголовки додається білий фон, зате фонове зображення залишається незмінним.
5. Експорт. Презентацію можна експортувати в Word або PDF
6. Спільний доступ. Для презентацій можна вказати конкретних людей, які зможуть її редагувати або дублювати. Це актуально, якщо навчальну презентацію готує студент і хоче представити її на рецензування викладачеві.
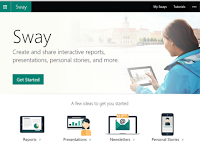


















Коментарі
Дописати коментар
Додайте ваш коментар